

Timestamp Calculated Field Step 2: Update the Data Source We also need a calculated field with just the NOW() function like below. To do this, click on the “Create Parameter” button in the “Data” pane, and then configure the following settings: The first step is to create a parameter named “Refresh”. Step 1: Create a Parameter and a Calculated field
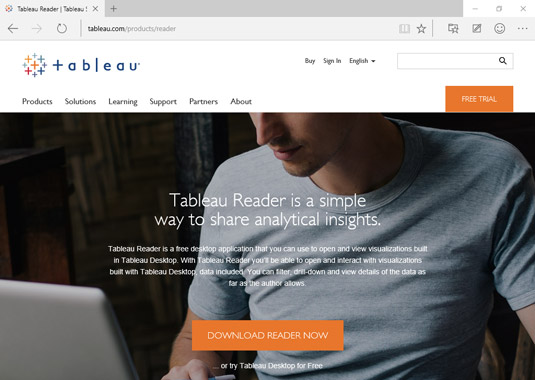
You can change the color, text, and overall design of your button to match the look and feel of your dashboard.īelow is a detailed list of steps you need to follow. Once you have assigned the refresh function to your button, you can further customize it by changing the appearance and design of the button. From here, you can assign the Parameter Action which will act as refresh function on your button. This can be done by going to Dashboard Actions. Once you have added your button, you will need to assign it a function. To begin, you will need to create a new sheet which will act as a button on your dashboard. Steps to Add a Custom Button in TableauĪdding a custom button to your Tableau dashboard is a relatively simple process. In these cases, adding a custom dashboard button can be a more flexible and effective solution. However, these options can sometimes be insufficient, especially when you need to refresh the data on demand. You can also set a Data Freshness Policy for the workbook or change the default cache settings on the Server side. Adding a Dashboard Button to Refresh Real-Time Data in Tableauīy default, Tableau provides several options for refreshing views, including a toolbar button and a URL parameter. While it’s good to have a faster page when viewing a dashboard, you might end up seeing outdated numbers. Tableau has a caching mechanism for the views. A data extract is a hyper file that stores the data locally or on the Tableau Cloud/Server.īut even with live connections you might not see the most recent data in your view. To be able to work with real-time data in Tableau you’ll need to use a live connection to the database as opposed to a data extract.
#Tableau reader refresh data how to#
In this article, we’ll explore the benefits of refreshing real-time data in Tableau and show you how to add a custom dashboard button to refresh the data on demand. However, even with Tableau’s capabilities, there may be times when you need to refresh the data in your dashboard to ensure that it remains current. Tableau, a leading data visualization and business intelligence tool, has long been known for its easy to use interface to work with data and present it in intuitive, interactive dashboards. The ability to quickly and easily access up-to-date information can be the difference between success and failure in today’s fast-paced business environment.

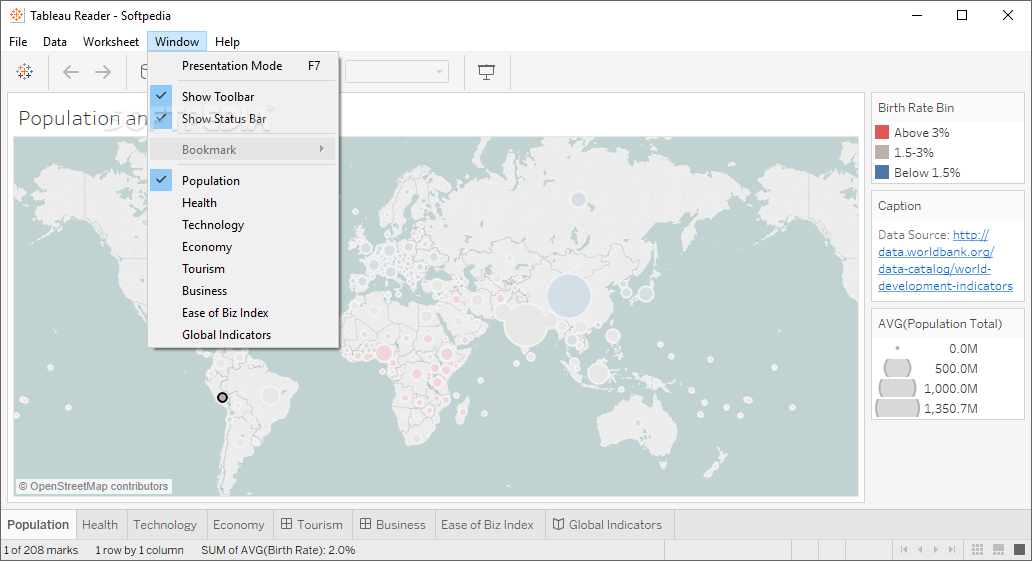
As businesses become increasingly data-driven, the importance of real-time data in decision-making has never been more critical.


 0 kommentar(er)
0 kommentar(er)
